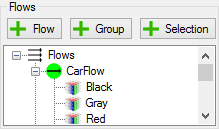
Flows are listed in a tree structure under the root element flows in the flow panel to the right of the modeling canvas (also seen here to the right). The flows are managed with the three buttons at the top as well as some right-click and drag n' drop options, all described as flow actions below.
Variants are an important part of each flow. They are added by drag n' drop, see description below. Connecting a variant to a flow in this way will make it follow the route of that flow.
Note: The 'wild card' variant Any Variant can be used for flows that should be valid for all variants added to the model.
Current flow is used to set which flow is the active one (shown with black connection arrows in the model). Connections made in the model will automatically be added to the current flow which is marked with a green cirkel in the flow panel.
Flow actions
-
The flow panel buttons
 -button will add a new flow under the marked flow in the
flow panel.
-button will add a new flow under the marked flow in the
flow panel.
 -button will add a new
flow group under the marked flow in the
flow panel.
-button will add a new
flow group under the marked flow in the
flow panel.
Note: Flow groups can only be added under a flow selection.
 -button will add a new
flow selection to the flow
panel.
-button will add a new
flow selection to the flow
panel.
Note: Flow selections can only be added under the root (flows) or under a flow group.
-
Right-click menu actions (see image to the right)
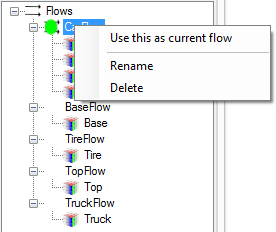
Use this as current flow will set this flow as the currently active one.
Rename will enable a new name to be assigned to the flow.
Delete will delete the flow component (flow/selection/group/variant) and all their sub-items from the flow panel.
-
Drag n' drop
Add variant to a flow in the flow panel by simple drag n' dorp from the Variant panel above the flow panel.
Viewing flows
Having multiple flows can make it hard to get a good and accurate overview of the model. In order to mitigate this problem there are some ways in which the different flows can be highligted.
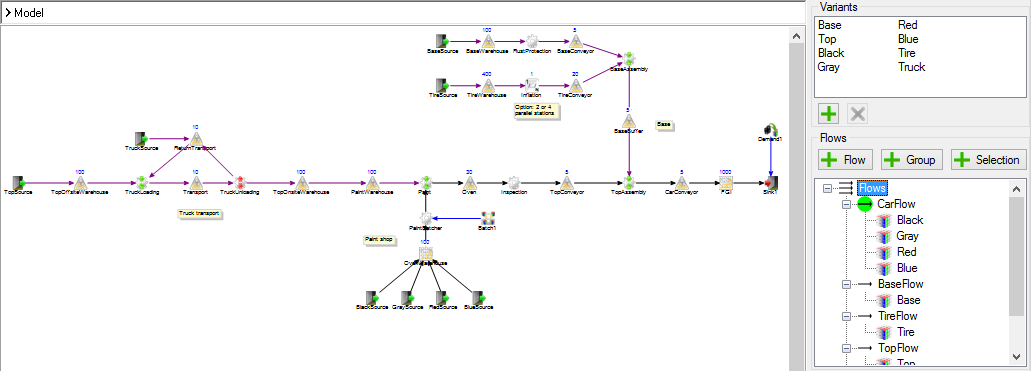
The current flow (green circle) will always be shown in the model with black connections. However the other flows can also be displayed by selecting them with a left-click in the flow panel. They will then be displayed along with the current flow but with purple connections. If the root (flows), a selection or a group is selected in the flow panel all sub-flows of that item will be displayed with purple connections. In the example to the right the root (flows) is selected and the current flow (CarFlow) is displayed in black along with the four other flows (BaseFlow/TireFlow/TopFlow/TruckFlow) in purple.