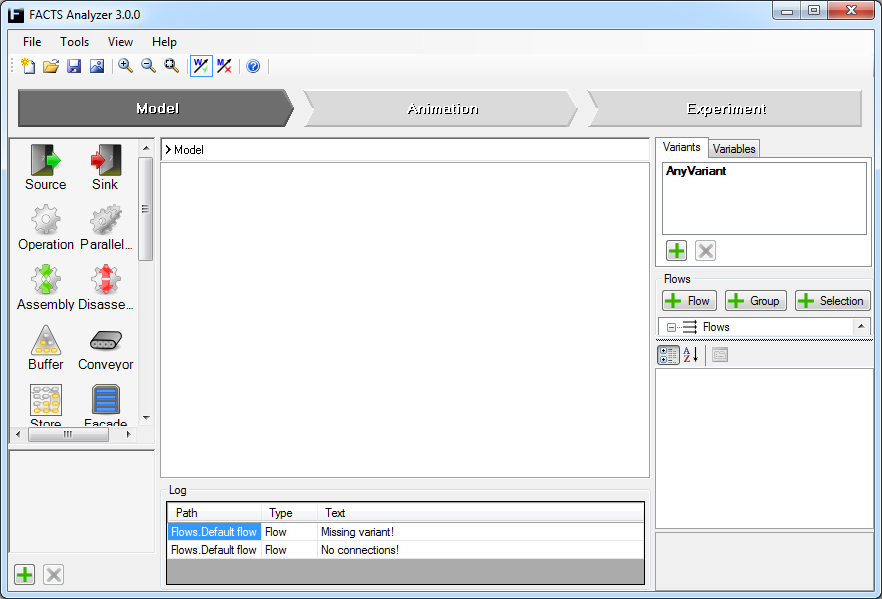Get a copy of FACTS Analyzer along with a license file or login credentials from Evoma AB and follow the instructions below.
Installation instructions
1 What you need
To be able to install FACTS Analyzer you need the installation media, a license file or ip address to a Evoma License server. FACTS Analyzer can be run on 64 bit version of Microsoft Windows 7, 8 and 10. You also need to make sure that you have administrative rights on the computer you are going to install FACTS on.
2 Pre installation steps
Step 1: .Net requirement
Make sure you have .Net 4.0 or higher. The .Net installation package can be downloaded here.
Step 2: Visual C++ Redistributable requirement
FACTS Analyzer also requires Microsoft Visual C++ Redistributable for Visual Studio 2015 which can be downloaded here. Make sure to select the 64 bit version (vc_redist.x64.exe).
Step 3: Licensing
If you are going to use a local license file, copy it to a folder of your choice, for example 'c:\Facts\LicenseFile.elic'. Make a note of the location.
3 Installation
Step 0: Remove older version of FACTS Analyzer.
Go to 'Add or remove programs', locate and uninstall older version of FACTS Analyzer.
Note: ClickOnce-versions of FACTS Analyzer do not need to be removed.
Step 1: Locate and start installation
Locate the installation media on your computer and start the setup by double clicking the FactsPro.msi icon.
![]()
The FACTS Analyzer Professional setup program should start. Click the Next button.
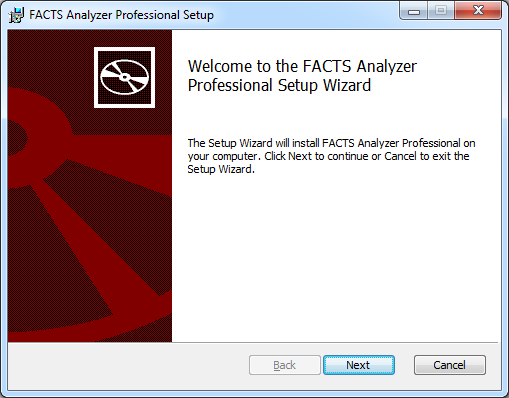
Step 2: Decide installation path
Choose the location where FACTS Analyzer should be installed. Click the Next button.
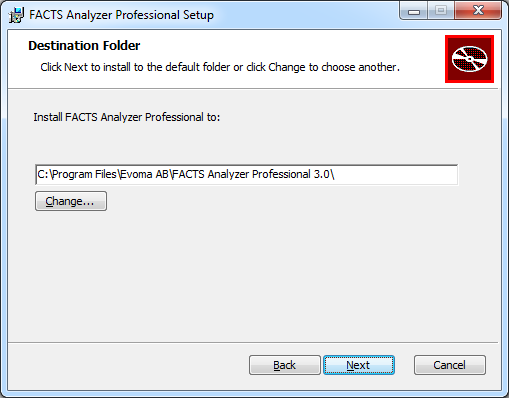
Step 3: Licensing and authentication settings
In this window of the setup the type of licensing and authentication must be selected. There are three types of licensing and authentication types available and one needs to be selected from the combobox. If you are unsure on which licensing solution you should use, send your question to support@evoma.se.
Web authentication
When using web authentication, FACTS Analyzer connects to a Evoma authentication service through the Internet. This alternative should only be used if you have web credentials from Evoma AB.
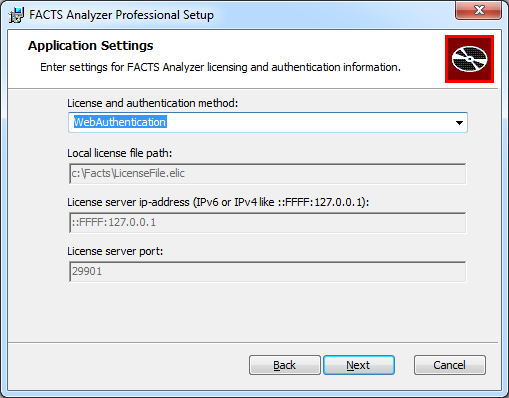
License file
If you have received a license file from Evoma AB, you should select the LicenseFile alternative. The path to the license file can be any directory and the path is set in the Local license file path text field.
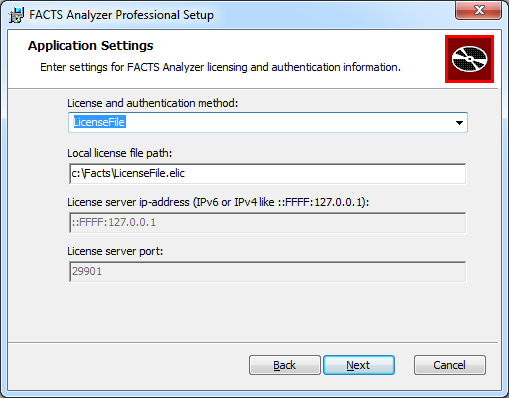
License server
The license server alternative should be selected if you have an internal license server provided by Evoma AB.
The server address is stated in License server ip-address text field and should be a IPv6 address or in the format ::FFFF:aaa.bbb.ccc.ddd if you use IPv4.
Example, if your server have the IPv4 address "10.31.20.123" the correct format is "::FFFF:10.31.20.123" without the quotes.
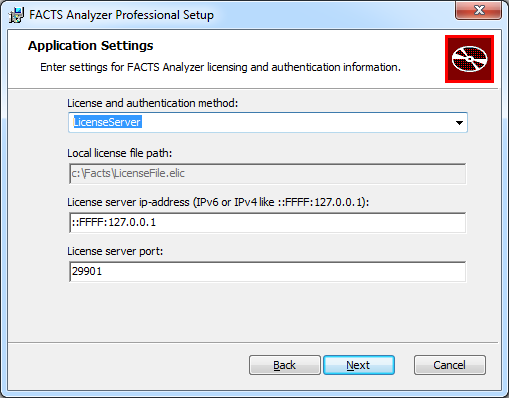
When the licensing information is correct, click the Next button.
Step 4: Settings
The next window contains settings for FACTS Analyzer Pro.
These settings can be changed later in FACTS Analyzer.
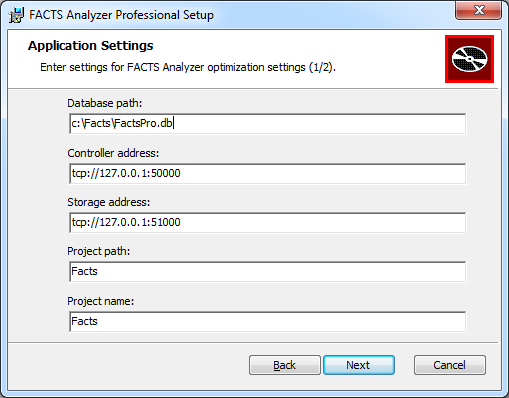
Database path - The database path is the path and filename to the database
that stores the experiments and optimizations created in FACTS
Analyzer. This file can be located in any folder on your computer, but make
sure you have write permissions to that folder.
If unsure, use the default path.
Controller address - The address used for sending jobs externally. Only applicable when Run local is False.
Storage address - The address used for an external storage component. Only applicable when Run local is False.
Project path - The path to the folder under which the experiments will be stored.
Project name - The name of the experiment.
When the settings is correct, click the Next button.
Step 5: Additional settings
This window contains additional settings for FACTS Analyzer Pro.
These settings can be changed later in FACTS Analyzer.
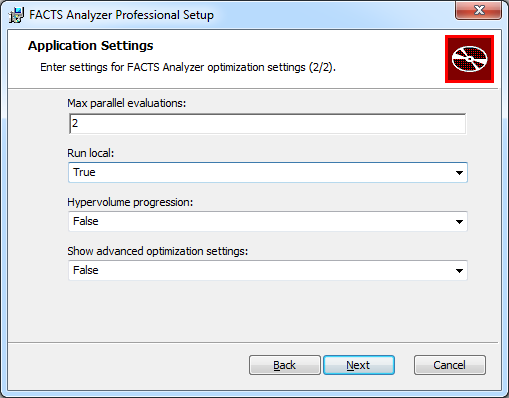
Max parallel evaluations - The maximum number of parallel evaluations that FACTS Analyzer will run. If you have a CPU with 4 cores, a setting of 4 will utilize the CPU to 100%.
Run local - If not set, FACTS Analyzer will send jobs to an external controller and storage component. This makes it possible to make use of a computation cluster internally or externally through the company network.
Hypervolume progression - Calculates the hypervolume for each generation and can be displayed in the ExperimentBrowser. Note! Using this option adds additional time when loading an experiment.
Show advance optimization settings - If this option is True, all available optimization settings will be shown in the optimization settings tab.
When the settings is correct, click the Next button to go to the confirm installation step.
Step 6: Confirm installation
Start the installation by clicking the Install button or go back to modify the settings again by clicking the Back button.
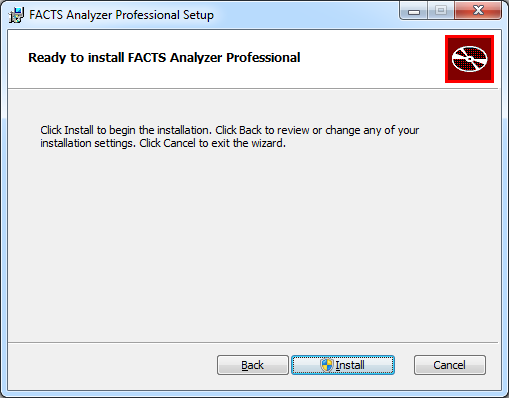
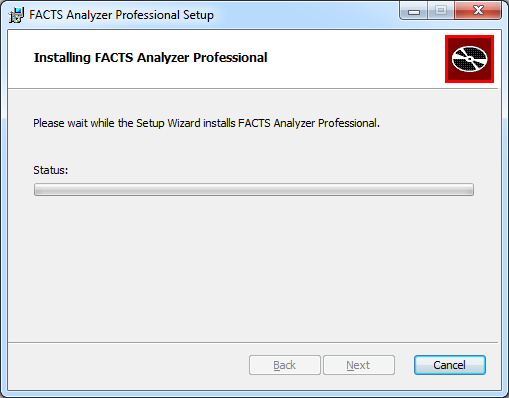
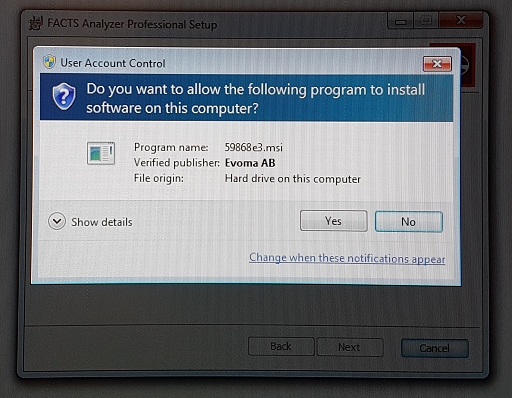
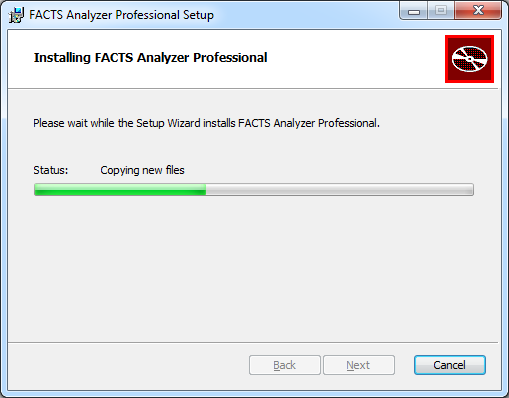
This might take a few seconds and might require you to confirm the access to the computer in Windows User Account Control (UAC) which shows a popup window. When the installation is complete, the installation program shows a "Installation Complete" window. Click Finish button to finish the installation.
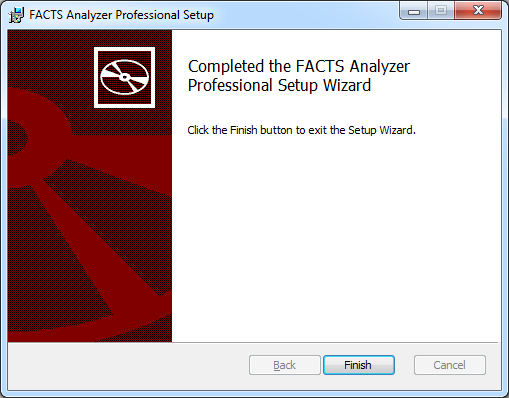
Step 7: Start FACTS Analyzer
Test your FACTS Analyzer installation by starting the
program through the start menu. If it is correctly installed FACTS
should start and let you begin with your modelling.
Note! If you have selected Web authentication, you need to enter your credentials provided by Evoma AB.